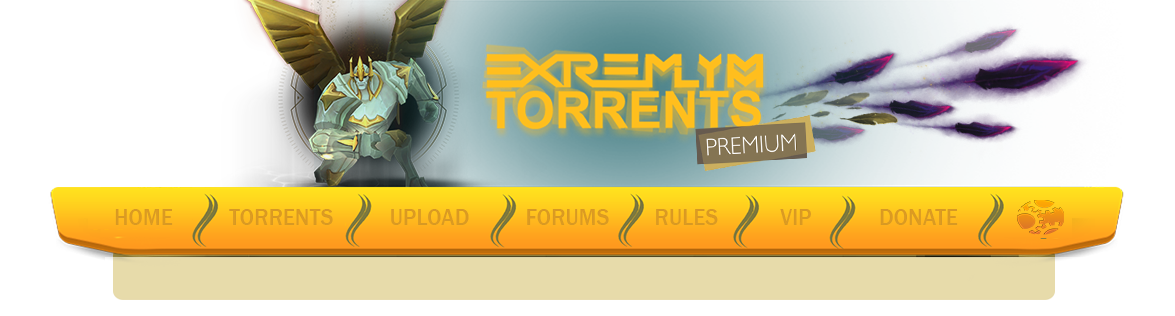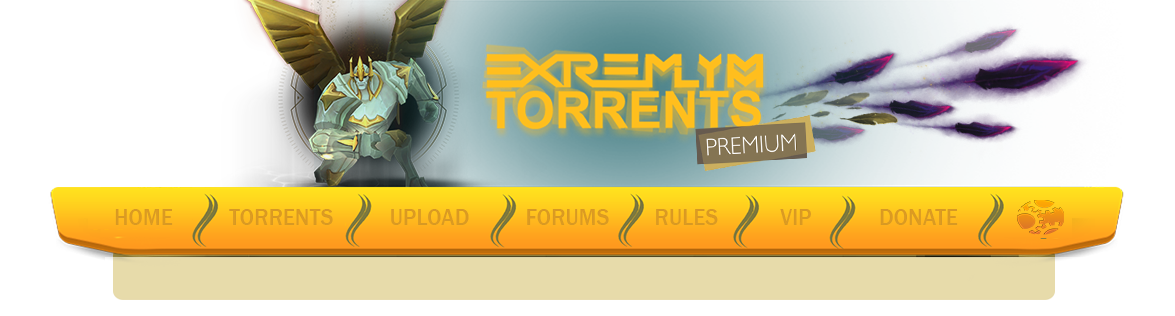Hardware > How to Show Hidden Files and Folders in Windows 7, 8, or 10
You are in: Forums / Hardware / How to Show Hidden Files and Folders in Windows 7, 8, or 10Ecs99 | Posted at 2018-08-20 15:33:19 (374 wks ago) |
|---|
|
<< Prev 1
Next >>

FORUMS_YOU_NOT_PERM_POST_FORUM
|
|
|